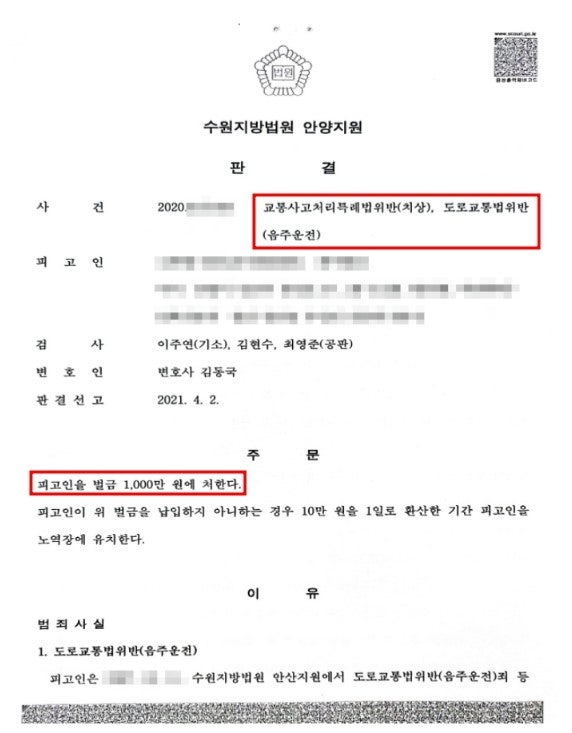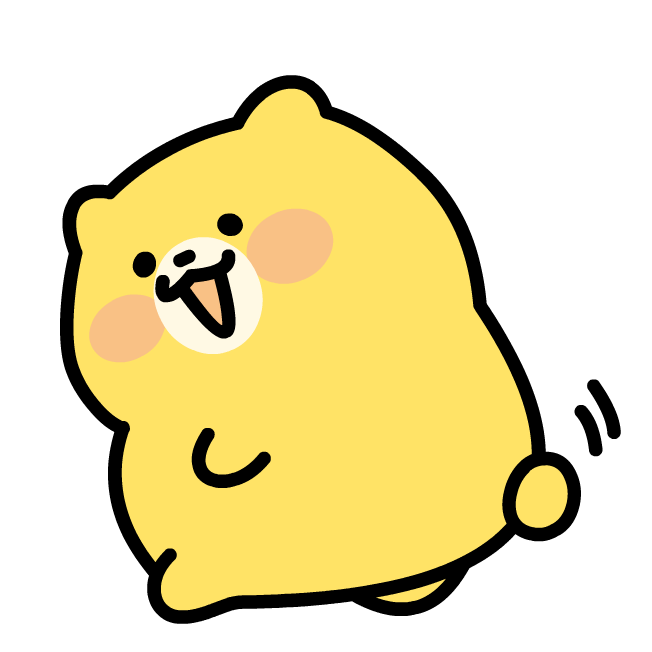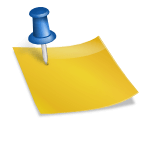오늘은 사용할 수 있는 동영상의 용량을 줄이는 프로그램의 몇 가지와 일부 사용법에 대해 알아보겠습니다. 동영상은 사진이나 음악, 문서 파일과 달리 상당한 용량을 차지하기 때문에 영상이 계속 축적되면 바로 PC나 스마트폰의 저장 공간이 부족해지기 마련입니다. 또한 파일을 웹사이트에 업로드해야 할 경우 사이트마다 허용하는 용량에 제한이 있기 때문에 우리는 용량을 줄일 필요성을 종종 느낍니다. 그래서 오늘은 베가스 프로나 어도비 프리미어처럼 너무 비싸지 않고 비교적 잘 알려진 프로그램은 어떤 것들이 있는지 알아보고 간단한 소개와 함께 비교해보도록 하겠습니다. 널리 쓰이는 동영상 편집 프로그램 7

1. Movavi 비디오 컨버터
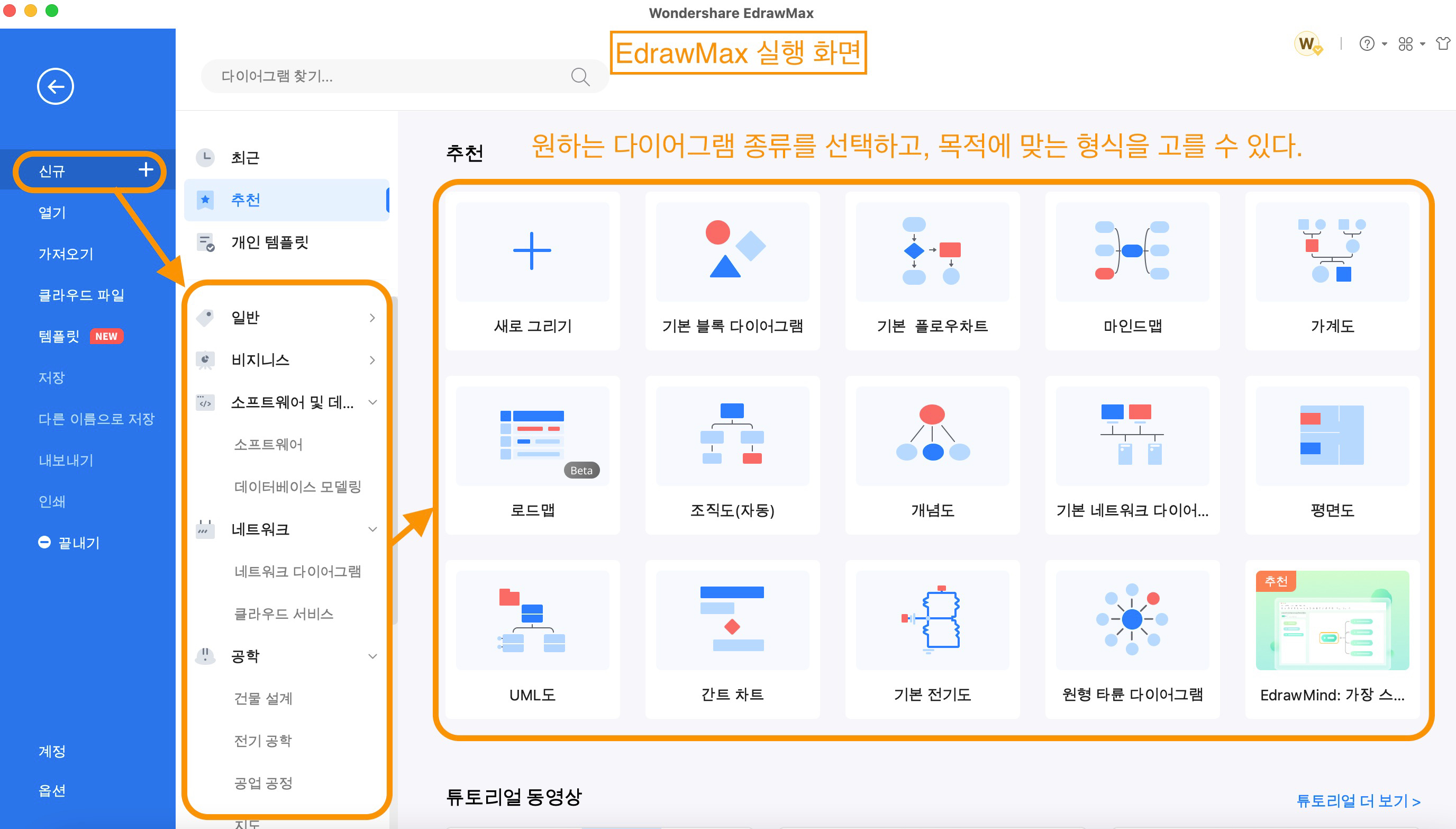
윈도우와 맥 플랫폼을 지원하며 AVI, MKV, MP4, MOV 등 다양한 미디어 포맷을 지원합니다. 사용자 인터페이스가 직관적이어서 초보자들이 쉽고 빠르게 배울 수 있습니다.인공지능 A.I 화질 개선 기능이 지원됩니다.https://www.movavi.com/kr/support/how-to/reducesize.html2 . Handbrake
뛰어난 동영상 압축률로 DVD 버너로 큰 인기를 끌었던 프로그램입니다.Windows 10, Windows 11을 지원하여 초보자에게는 사용법이 조금 어려울 수 있습니다.https://handbrake.fr/3 .EaseUS Video Editor
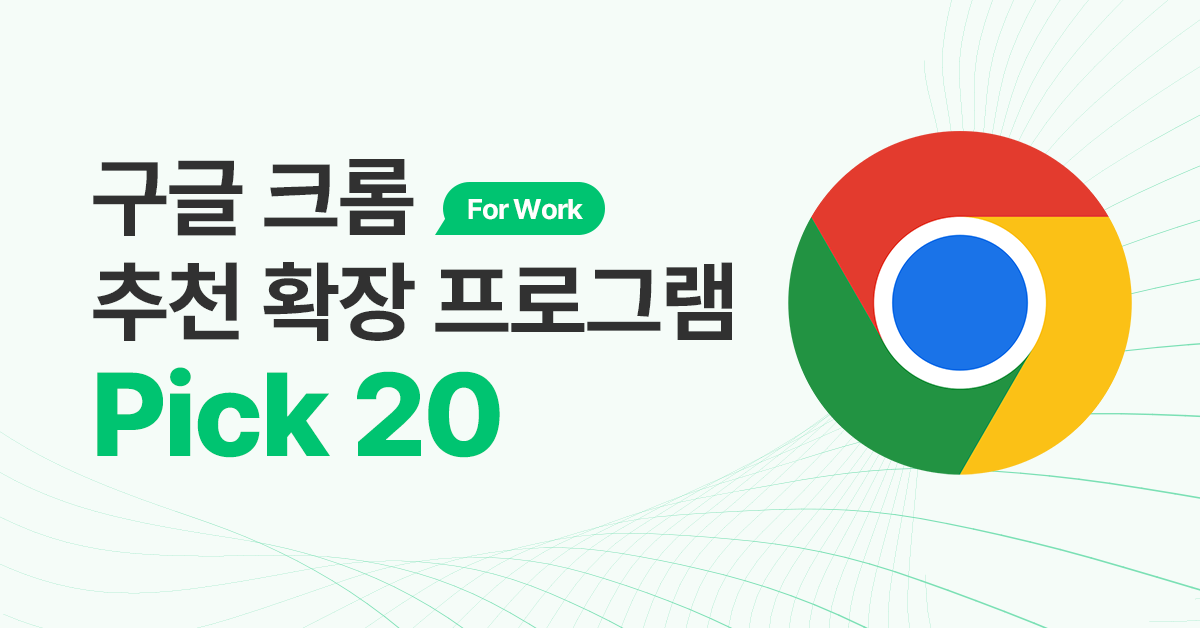
다양한 필터를 제공하여 보다 프로페셔널한 느낌의 결과를 낼 수 있습니다. 편집한 결과를 직접 유튜브나 페이스북에 업로드 및 공유할 수 있습니다. 무료 버전에서는 프로그램 구동마다 팝업 창을 봐야 합니다.https://multimedia.easeus.com/video-editor/index.html4 . UniConverter Wondershare

영상 용량을 줄이기 위한 비디오 절단을 간단하게 할 수 있고, DVD 버너 기능도 가지고 있습니다. 거의 모든 파일 형식을 지원하며 다양한 변환 옵션을 가지고 있습니다.https://uniconverter.wondershare.kr/5 . Bandicut
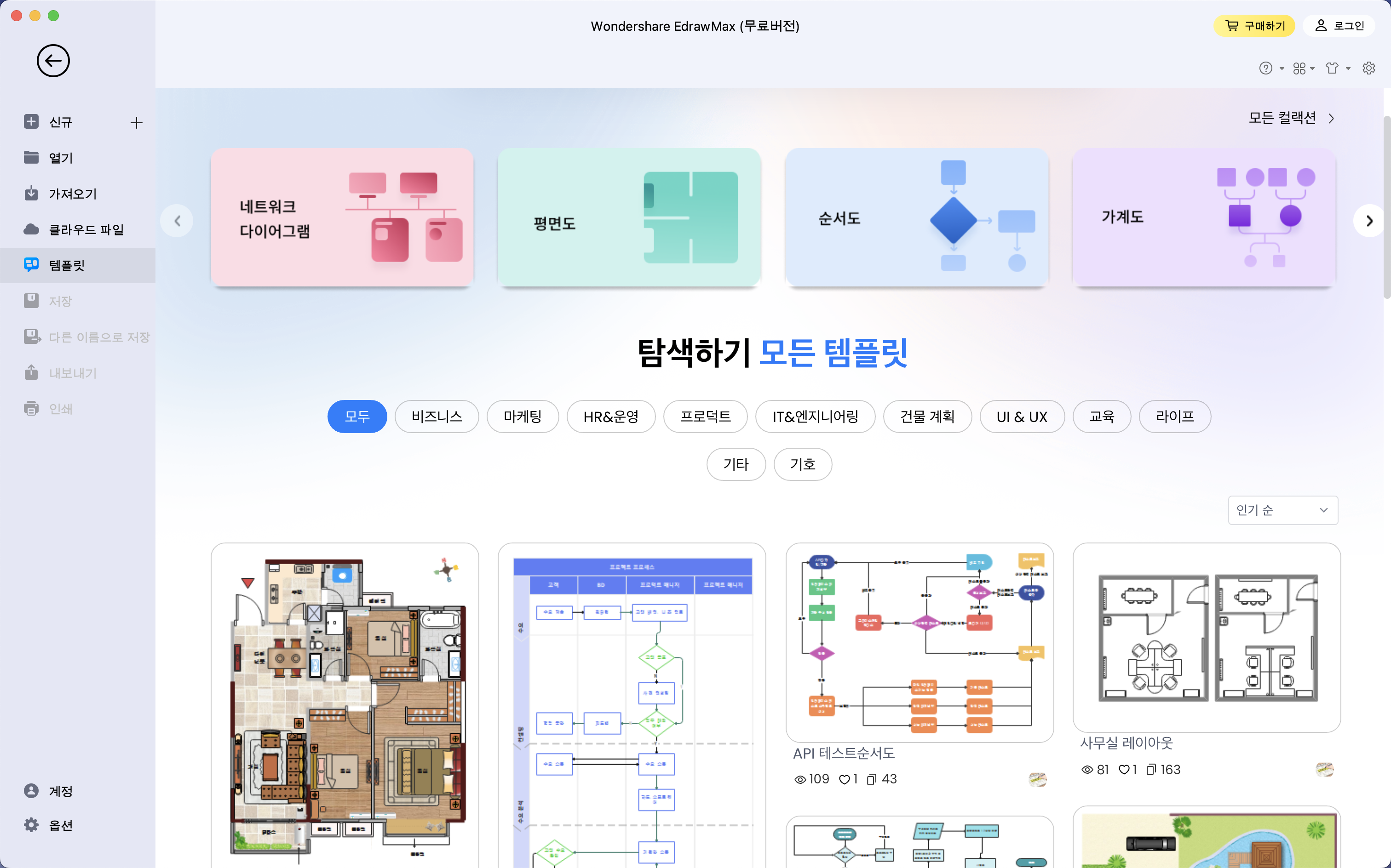
7개 중 유일한 국산 프로그램으로 국내에서는 잘 알려진 프로그램입니다.고급 기능은 없지만 영상 클립의 잘라쓰는 작업이 빨리 가능하여 가격이 저렴합니다.https://www.bandicam.co.kr/bandicut-video-cutter/6 . Videosmaller Online
무료이면서 워터마크 없이 최대 500MB까지 변환 가능해 대용량 동영상 용량을 줄이는 데 한계가 있습니다.화질이나 음질 등 상세한 옵션 설정은 어렵습니다.https://www.videosmaller.com/ko/7 . Fastreel Online

비디오 끄기 및 속도 변경, 루프 기능을 가지고 있습니다.온라인 사이트이기 때문에 설치할 필요가 없습니다.https://www.fastreel.com/kr/video-compressor.html 동영상 용량 줄이기 – 압축하다
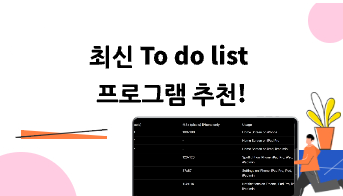
1번에서 소개한 MOVAVI를 이용하여 비디오 용량을 줄여보겠습니다.MOVAVI 프로그램을 실행한 모습입니다. 작업할 파일을 프로그램 위에 마우스로 드래그합니다.빨간 테두리로 둘러싸인 부분이 중요합니다. 현재 파일 용량은 18메가라고 뜨는데 클릭해볼게요.파일 크기와 영상, 음악 품질, 비트레이트 등을 변경하여 용량을 변경할 수 있습니다. 여기서는 18메가보다 조금 작은 14메가를 입력해 볼까요?이제 하단에서 어떤 포맷으로 변환할지 결정해야 하는데, 가장 호환성이 높은 MP4를 선택하는 것이 좋습니다. 그런 다음 변환을 누르면 컴버트가 시작되고 14메가에 맞는 해상도와 음질을 가진 영상이 생성됩니다.왼쪽이 원본 오른쪽이 용량을 줄인 생성물입니다. 화질을 비교해보시고 용량을 좀 더 줄일지 판단해주세요. 동영상 용량을 줄이다 – 칼집내기동영상 용량을 줄이는 방법 중 가장 효과적인 방법은 불필요한 부분을 잘라내는 것입니다. 그럼 계속 알아보겠습니다.처음으로 돌아가서 비디오를 가져온 상태로 오른쪽에 표시된다. [편집] 버튼을 클릭합니다.불필요한 부분의 시작점을 마우스로 클릭하고 가위 아이콘을 클릭하거나 키보드의 C(Cut) 키를 누릅니다.불필요한 부분의 마지막 지점을 마우스로 클릭하고 C키를 누르면 그림과 같이 가운데 부분(세그먼트)이 밝아집니다. 이 상태에서 휴지통 버튼을 클릭하거나 키보드의 Del 키를 누릅니다.Del 키를 눌렀더니 가운데 부분이 삭제되었어요. 오른쪽에서 [세그먼트 저장: 단일 파일로] 를 선택하면 앞뒤 부분을 붙여서 저장하게 됩니다. 만약 각각 저장하고 싶다면 ‘별도 파일로’를 선택해야 합니다. 선택이 끝나면 [저장 후 닫기] 버튼을 클릭합니다.다시 메인 화면으로 돌아가게 되었습니다. 조금 전까지는 파일 용량이 18MB로 표기되어 있었지만 수치가 줄어 10MB로 줄어든 것을 확인할 수 있습니다. 하단의 변환 버튼을 누르면 파일 통합을 시작하고 용량이 줄어든 새 파일을 얻을 수 있습니다. 끝내고…오늘은 추천 동영상 편집 프로그램과 컷팅, 붙여넣기 등의 편집 예시를 통해 기본 개념에 대해 알아봤습니다. mp4 용량을 줄이기 위한 다양한 프로그램이 존재하는데, 하나만 잘 알아두면 프로그램이 바뀌어도 배우기에 시간이 크게 단축됩니다. 영화를 다운받아 명장면만 추출해 보관하거나 결혼식, 연회 등 추억이 담긴 영상에서 불필요한 부분을 잘라내려 할 때 위와 같은 프로그램이 중요하게 사용되는 만큼 자신에게 가장 잘 어울리는 프로그램이 어떤 것인지 알아보고 배우는 기회가 되었으면 합니다. 그럼 이상으로 동영상 파일 크기 용량을 줄이는 동영상 편집 프로그램에 대한 포스트를 마치겠습니다.위 내용은 MOVAVI의 지원을 받아 작성되었습니다.